

- #Disable geforce experience overlay how to#
- #Disable geforce experience overlay install#
- #Disable geforce experience overlay drivers#
- #Disable geforce experience overlay Pc#
Scroll down to find the Notifications and select it. Click the Preferences icon (gear) on the right side. Open the Share overlay by ALT + Z hotkeys or by opening GeForce Experience application and clicking the Share icon (triangle) locating on the left of the Settings gear icon.

#Disable geforce experience overlay how to#
How to Disable NVIDIA Overlay of Share Notification?Īs NVIDIA graphics card users, are you bored with the notification saying that “Press Alt+Z to share your gameplay” every time when you launch a video game? If so, you can turn off it within the Share overlay. Tip: You can also open SHARE overlay with ALT + Z hotkeys. In such situation, you need to turn off the overlays. They consume bandwidth as well as bring compatibility issues to certain programs. However, sometimes, the overlays produce bad experience to people instead of the good one. Through the overlay, you can access the main features of GeForce Experience app. NVIDIA GeForce Experience overlay is a mini toolbar that appears when you are gaming. A great many of graphics apps and voice chat applications generate overlays to improve its users’ experience, especially their experience in gaming.
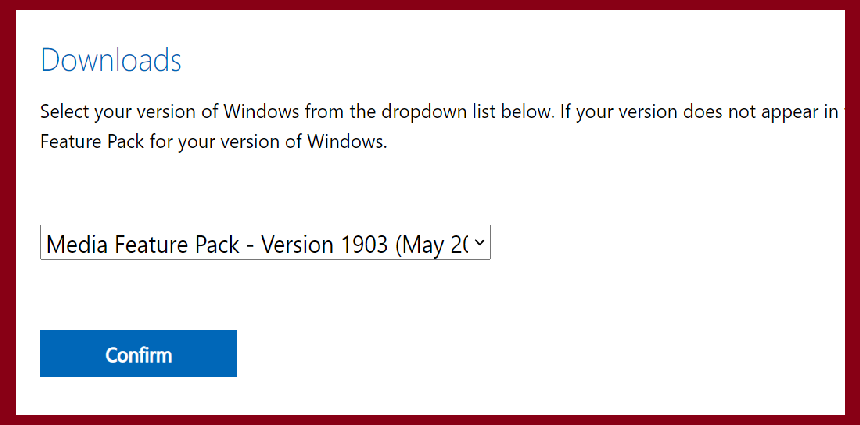
The overlay is the cover interface (icon to be exactly) that a program puts on top of another program.
#Disable geforce experience overlay Pc#
Alternatively, if you suddenly feel like it’s time to ugprade your PC componens, consider the best gaming PC for Baldur’s Gate 3, or for single component updates – the best graphics card for Baldur’s Gate 3.The following contents show you how to disable NVIDIA overlay including in-game overlay, share overlay, share notification overlay, instant replay overlay and status indicator overlay. This is especially relevent if your PC crashed mid-gameplay. Play on lower settingsįorget about finding the best graphics settings for Baldur’s Gate 3 and adjust your settings to something lower. You should be able to do this in under five minutes.
#Disable geforce experience overlay drivers#
Find the Play button and go to settings next to it and choose between Vulkan DirectX 11 or 12.Ī common culprit – make sure you update your Nvidia graphics card drivers or AMD graphics card drivers.Regardless of which mode offers the best performance, you might need to try switching between them to solve the crashing issue. Try switching between Vulkan, DirectX 11 and DirectX 12 The above are just some prior steps to try before launching into the following suggestions below. Enable high performance mode on Windows.
#Disable geforce experience overlay install#
Update DirectX and install the Visual C++ library.Temporarily disable your antivirus and firewall.Third party servers – it might be a ‘them’ problem and to do with the game’s servers.įirst step is to check the system requirements for Baldur’s Gate 3 to ensure your PC is capable to run Baldur’s Gate 3.System requirements – your PC doesn’t meet the game’s requirements.Game components could be faulty – game components or library files could be corrupted.

GPU drivers out of date – there could be a new update that has made your GPU drivers out of date.Here are a few reasons Baldur’s Gate 3 could be crashing on your PC. This is particularly frustrating if you’re through the setup process and about to start your journey only for your the game to give up. Now users are dealing with the game suddenly crashing on their PC without warning. Users have been marred by low frame rate and stuttering issues, then it was the Steam servers were literally crashing around the time Baldur’s Gate 3 released. The launch of Baldur’s Gate 3 hasn’t been an easy ride. Quit panicking if Baldur’s Gate 3 is crashing! If you want to know how to fix it, stick around.


 0 kommentar(er)
0 kommentar(er)
